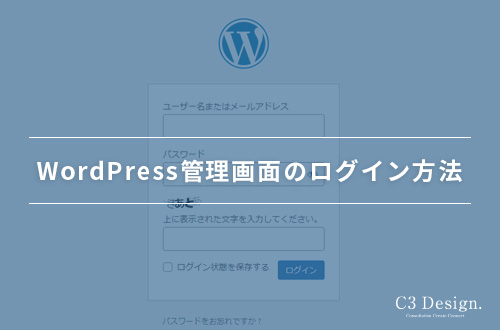こちらの記事は、C3 Design.へホームページ制作(WordPress)をご依頼いただいたお客様に向けた内容ですが、WordPressの基本操作は変わりませんのでお困りの方は参考になさってください。
WordPressの管理画面へのログイン方法の解説になります。
WordPress管理画面でできること
WordPressのメイン管理画面ではすべての事が行えるようになっていますが、お客様にて触ることのない部分もあり、誤操作によってホームページ自体がエラー表示されてしまう事もあります。
そういったトラブルを防ぐため、C3 Design.では基本的にお客様のWordPress管理画面は別途お作りしてお渡しています。
お客様のホームページ仕様によって、ブログ機能があったり、新着情報更新システムや、独自の簡単更新システム※、予約システムなど必要な機能は異なります。
※スタッフ管理、施工実績管理、メニュー管理など業種によってお客様にて簡単に更新できるシステムを導入する事です。
そのため、WordPressの管理画面からできる事は、お客様のホームページによって異なります。
そうすれば、誤って触ってはいけない場所を触ってしまいエラーになることもありません。
ホームページ納品時には、管理画面と操作マニュアル(PFD)をお渡ししておりますので、ホームページ公開後も特に迷う事はないかと思いますが一応こちらでも紹介しておきます。
個別のシステム更新などはそちらのマニュアルを参照ください。
「前に聞いたけど…ここどうやるんだったかな?」というような事でも、お気軽にご連絡ください。
WordPress管理画面へのログイン
納品時に、WordPress管理画面の操作マニュアルをお渡ししています。
1ページ目に、WordPress管理画面のURLの記載があると思いますので、そちらのURLへアクセスしてください。
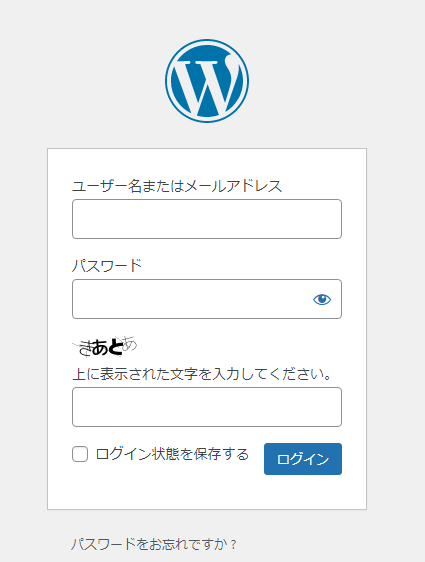
すると、上記のようなログイン画面が表示されると思います。
※お客様によっては「ユーザー名またはメールアドレス」「パスワード」のみが表示されている場合があります。
ここで、 WordPress管理画面の操作マニュアル 1ページ目に記載している「ユーザー名またはメールアドレス」と「パスワード」を入力してください。
※「上に表示された文字を入力してください。」とセキュリティ認証が出ている場合は、表示されている文字(この場合は、「きあとあ」)と入力してください。この文字列は毎回変わります。
「ログイン情報を保存する」にチェックを入れておくと、毎回入力する手間を省けるのでおすすめです。
入力できましたら、右下の青いボタン「ログイン」をクリックし、ログインしてください。
以上です!