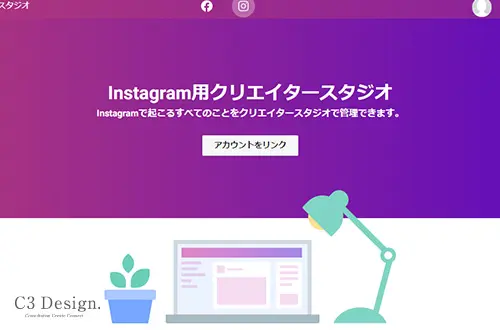実は・・・Instagramで予約投稿、できるんです!
Instagramでは効果的な配信時間があるのですが、その時間にピンポイントにあわせて投稿するというのはなかなか大変ですよね。
そんな時に便利な『予約投稿』を実現するツールのご紹介です。
しかし、この機能はInstagram内にはないので、『クリエイタースタジオ』というFacebook社の公式ツールで行います。
さっそく、利用方法について書いていきたいと思います。
[ もくじ ]
クリエイタースタジオとは??
Facebook公式サイトには、以下の様に説明されています。
クリエイタースタジオには、すべてのFacebookページとInstagramアカウントのコンテンツを効果的に投稿、管理、収益化、測定するために必要なあらゆるツールが揃っています。また、新機能を利用したり、自分に資格のある収益化の機会を活用するのにも役立ちます。
ページを管理している人であれば誰でもクリエイタースタジオを利用できますが、表示できる情報や実行できるアクションはページの役割によって決まります。
Facebookビジネスヘルプセンター
ここが便利だよ!『クリエイタースタジオ』
ここでは私が実際に利用してみてよかった「クリエイタースタジオの魅力」について紹介していきます。
※ここで紹介する以外にも便利な機能はたくさんありますので、ご興味のある方は本家Facebook社のヘルプセンター「クリエイタースタジオについて」をご覧ください。
01:予約投稿できるところ
元々、「Instagramで予約投稿がしたい!」というのがクリエイタースタジオを利用するきっかけでした。
今まで投稿にかけていた時間が劇的に削減(1/3ぐらい?)できたので驚いています!
いざクリエイタースタジオを利用してみると、実は予約投稿以外にも便利な機能などもありましたので、あわせてご紹介いたします!
02:PCから投稿できるところ
個人的にすごく気に入っている点は、PCから投稿できること!!
元々スマホからポチポチ長文を打ったり、コピペしたりとか苦手なので、PCから投稿できるのは本当にありがたいんです!
断然PCからの方がタイピングが早いですからね。
しかも!
PCからInstagram投稿する際に、投稿ボックスの右下に残りの入力文字数や、ハッシュタグの件数が表示されるので「あと何個ハッシュタグが使える!」などが入力しながらわかるので、わかりやすくて非常に便利です。
残り:1646文字メンション30件ハッシュタグ5件
↑こんな感じで表示されます。
MAXは、文字数:2,200文字/メンション:30件/ハッシュタグ:30件です。
03:Facebookも同時投稿できるところ
さすが、Facebook社の公式ツールとあって、Facebookも同時に投稿することができます!
しかもInstagramとFacebookの投稿時間を、それぞれ別で設定することも可能です。
予約投稿だけでなく、すぐに公開も下書きも出来るので、その時の状況に合わせて自由自在!とっても便利です。
04:インサイトが確認できるところ
実際、Instagramではフォロワー数が100人を超えたらスマホアプリ内でインサイトを確認できるようになるのですが(プロアカウントへの切り替えが必要)、こちらのクリエイタースタジオでも確認できます。
フォロワーの年齢や性別・地域、ログインしている時間帯などが計測できるので投稿時間の設定にも役立ちます!
また、投稿が表示された回数や、プロフィールに設定しているWEBサイトのタップ数も確認可能です。
クリエイタースタジオを利用する前に
そもそも、この『クリエイタースタジオ』を利用するにはInstagramとFacebookページの両方のアカウントを持っている必要があります。
以下に『クリエイタースタジオ』を利用する前に準備しておくことをまとめています。
Instagramアカウントをプロアカウントへ切り替える&Facebookページを紐付ける
クリエイタースタジオを利用するにはInstagramのアカウントがプロアカウントでなくてはなりません。
個人用アカウントの場合は、プロアカウントに切り替えましょう!
簡単に切り替えられます、もちろん、無料ですよ。
一緒にFacebookページとも紐づけましょう。
- Instagramを開く
- 右上3本線(ハンバーガーメニュー)をタップしてメニューを表示
- 「設定」をタップ!
- 「アカウント」をタップ!
- 現在、個人用アカウントであれば下の方に「プロアカウントに切り替える」というリンクがありますので、そこをタップ!(すでにプロアカウントでしたらここは「個人用アカウントに切り替える」となっているはずです。)
- 「あなたに一番合ったアカウントタイプを・・・」と表示されたら、任意のアカウントタイプを選択してください
- あとは、画面の指示に従って、ご自身のビジネスにあったカテゴリなどを選択してくださいね。
- 最後に「Facebookページをリンク」が表示されていれば、ここでリンク(紐づけ)させてください!
※ちなみに、「カテゴリラベルを表示」という項目が出てくるかと思いますが、ここをONにすれば、ご自身のInstagramページ(ホーム画面)のプロフィール欄の名前下に表示されるようになりますよ。
いよいよ、クリエイタースタジオへ!
さて、上記の下準備がお済の方は早速『クリエイタースタジオ』へアクセスしてみましょう!(PC版です)

上部バーの真ん中にある2つのアイコン(FacebookとInstagram)から切り替えられます。
今回はInstagramの予約投稿なので、Instagramアイコンをクリックして画像のような赤紫?のページを出してください。
画面の真ん中にある「アカウントをリンク」という白いボタンをクリックして、Instagramアカウントをリンクさせてくださいね。
さっそく、予約投稿しましょう
以下、予約投稿手順です↓
- 左上の青いボタン「投稿を作成」から「Instagramフィード」を選択してください。
- 右側に投稿作成画面が現れます!
- あとはサクサク投稿内容を記入してください。
※複数画像を投稿する際は「あなたの投稿」横の「+コンテンツを追加」をクリックすると増やせますよ。 - Facebookにも投稿したい場合は左下の「Facebookに投稿」にチェックをいれてください
- すべて入力が終わったら、右下の青いボタン「公開する」の横の「▼」をクリックし、「投稿日時を指定」をクリックします。
「公開日時を選択してください。」の下に投稿日時を指定します。
※日付は手入力です。 - 日時指定ができたら「投稿日時を指定」をクリックして、予約投稿完了です!
まとめ
Instagramをスマホからポチポチ・・・が苦手な方や、普段PCを使うことが多い方には非常に画期的な「クリエイタースタジオ」!
予約投稿も素敵すぎますよね。
忙しいけど、効果的な時間帯に投稿したいですもんね。
上でも書きましたが、本当にPCから入力できるのが楽すぎてうれしいです。コピペも楽々で、今までスマホでいったんメモ帳に貼り付けて・・・ポチポチして・・・コピペして・・・なぜかキャプション全部消えてまたポチポチして・・・というストレスが解消されるだけでかなりありがたいです。
以上、Instagramの予約投稿を『クリエイタースタジオ』で行う設定の解説でした!